Groupware
Contactos
Añadiendo contactos
Cuando accedes por primera vez a a la app, verás por defecto una agenda vacía. Para añadir contactos a esa agenda, tendrás dos métodos disponibles:
- Importar contactos usando un archivo Virtual Contact FIle (VCF)
- Añadir contactos de forma manual
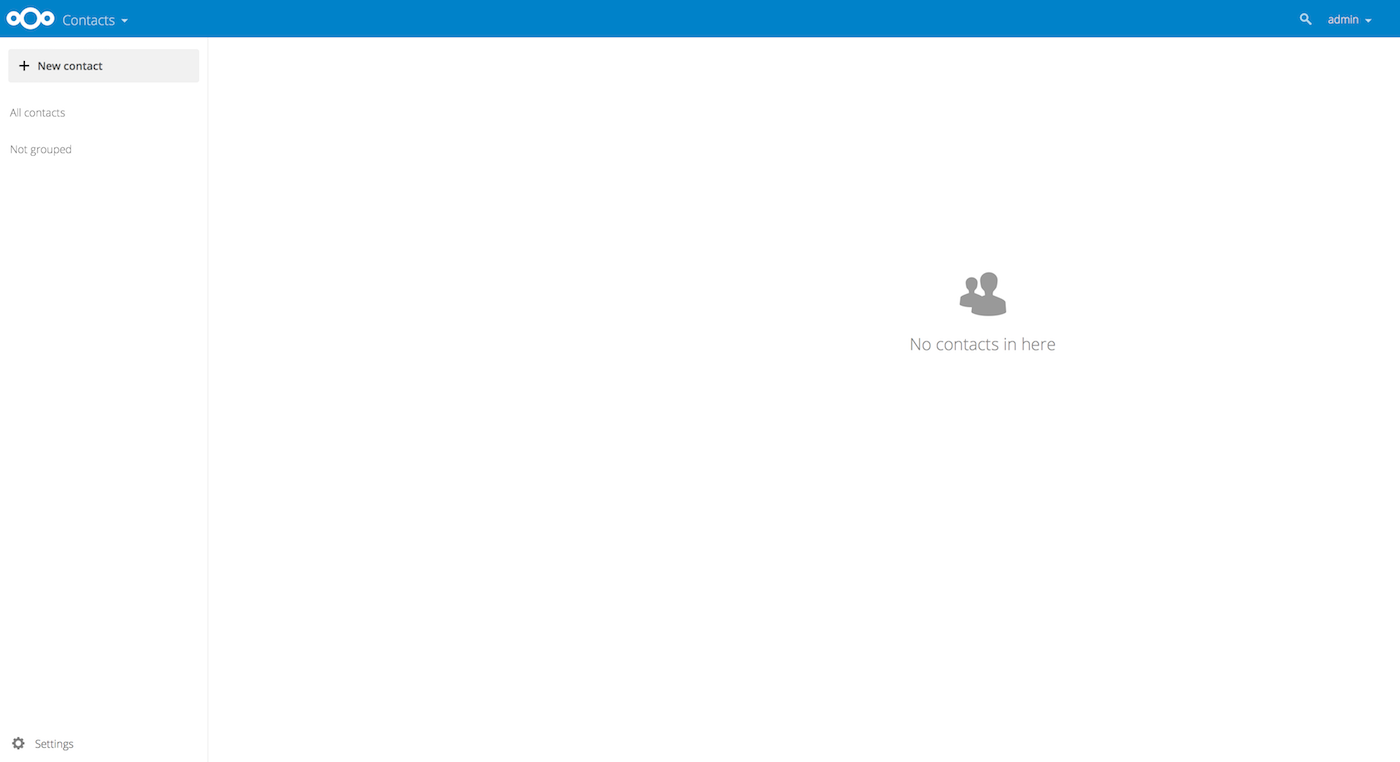
Importando contactos a través de un archivo VCF
- Encuenta "Ajustes" al final de la página en el menú de la izquierda.
- Click en el botón del engranaje. Aparecerá el botón importar.
Añadiendo contactos de forma manual
-
Haz click en el botón +Nuevo Contacto Se abrirá la configuración para añadir un nuevo contacto.
-
Especifica la información del nuevo contacto. Los cambios se guardan automáticamente.
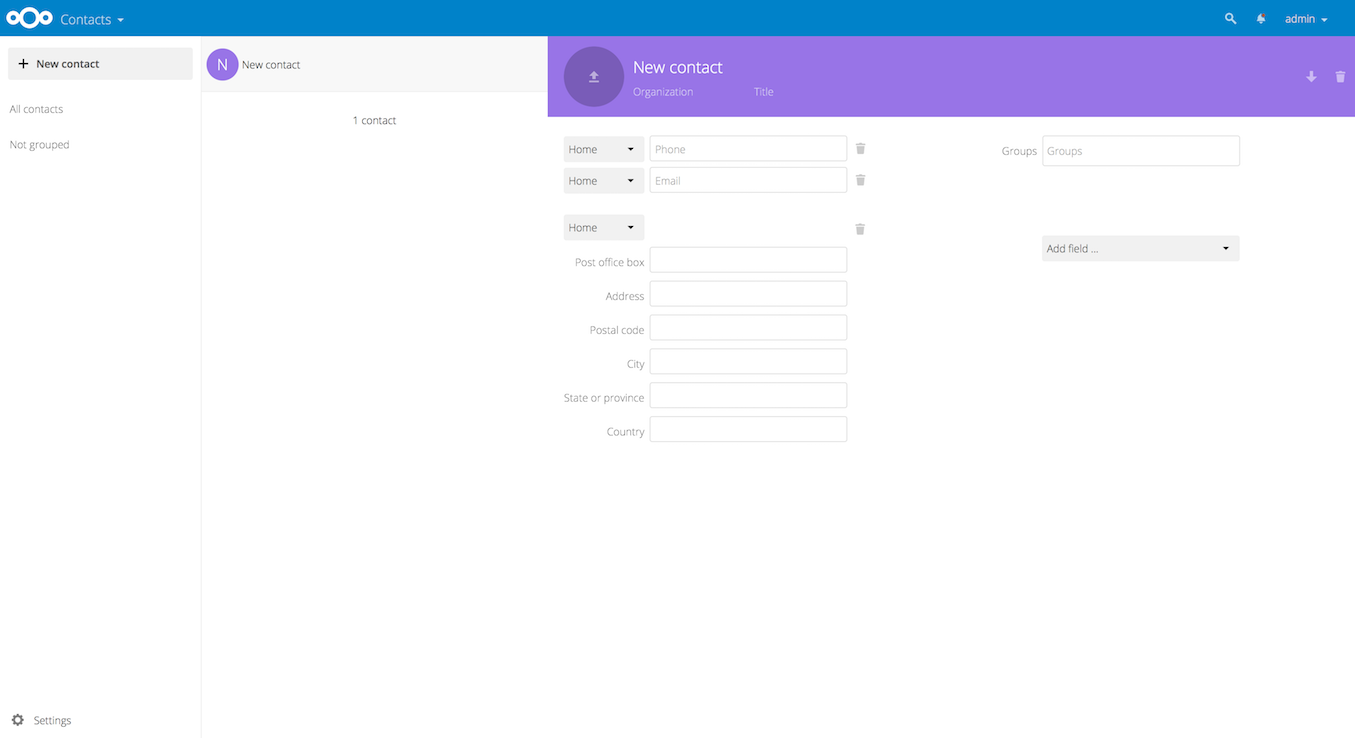
Calendario
Esta aplicación funciona de forma similar a otras aplicaciones de calendario. La primera vez que accedas, verás un calendario por defecto.
Gestionando los calendarios
Si quieres transferir tus calendarios a Nextcloud, lo mejor es importarlos.
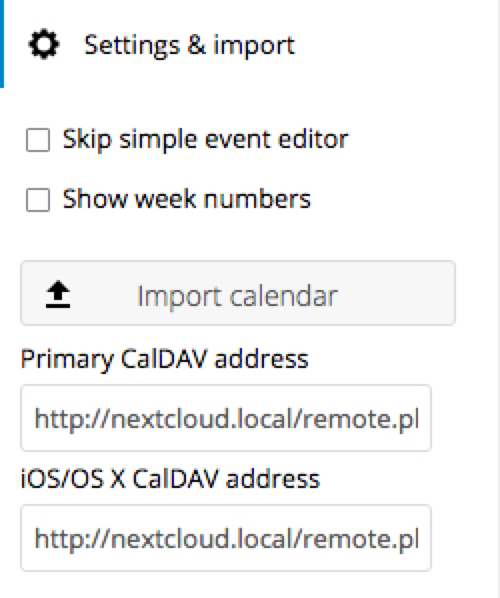
- Haz clic en el icono de configuración etiquetado con Configuración e Importación en la parte inferior izquierda.
- Después de hacer clic en + Importar calendario puedes seleccionar uno o más archivos de calendario de tu dispositivo local para cargarlos.
- La carga puede tardar un poco y depende del tamaño del calendario que importes.
Creando un calendario nuevo
Si quieres crear un nuevo calendario sin transferir datos antiguos, debemos crear uno nuevo
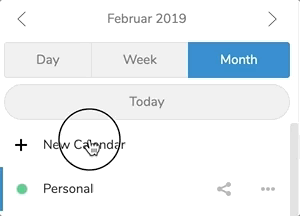
- Haz click en +Nuevo Calendario en la esquina de la izquierda.
- Escribe un nombre para el calendario.
- Después de hacer click en en checkmark, el calendario está creado y puede ser sincronizado a través de tus dispositivos.
Suscribirse a un calendario
Puedes suscribirte a los calendarios de iCal directamente dentro de tu Nextcloud. Al soportar este estándar interoperable (RFC 5545), el calendario de Nextcloud es compatible con Google Calendar, Apple iCloud y muchos otros servidores de calendario con los que puedes intercambiar tus calendarios.
- Haz clic en +Nueva suscripción en la esquina de la izquierda.
- Escribe el link del calendario compartido al que te quieres suscribir
Gestionando eventos
Crear evento
Los eventos pueden ser creados haciendo click en el área donde está programado que sea el evento. Simplemente haz clic en en el día en el que quieras crear el evento y listo.
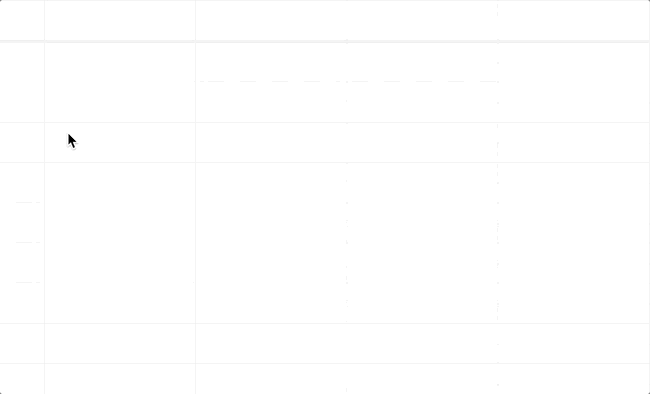
Calendario de cumpleaños
El calendario de cumpleaños es autogenerado, y se rellenará con los datos de cumpleaños de tus contactos.
Sincronización con Android
Archivos y notificaciones
- Instala el cliente de Nextcloud desde la Play Store
- Inicia la app. Escribe la URL del servidor, tu usuario y tu contraseña.
Contactos y calendarios
Con la app de Nextcloud
- Instala DAVx⁵ en tu dispositivo
- En la aplicación de Nextcloud, vete a Ajustes / Más / Sincronizar calendarios y contactos
- DAVx⁵ abrirá una ventana de login donde tendrás que introducir tus credenciales y conceder permisos.
- Después de eso, DAVx⁵ se cerrará y la aplicación de Nextcloud aparecerá de nuevo.
- Toca el icono de la cuenta que DAVx⁵ acaba de crear, cuando se te solicite concede a DAVx⁵ acceso a tus calendarios y contactos, opcionalmente instala OpenTasks y concede a DAVx⁵ acceso a tus tareas también.
- Cuando toques el icono para la cuenta DAVx⁵ configurada. se descubrirán las agendas y calendarios. Elegi las que quieres sincronizar.
Sin la app de Nextcloud
- Instala DAVx5 en tu dispositivo
- Crear una nueva cuenta (Botón "+")
- Selecciona Conexión con URL y usuario Base URL: URL de Nextcloud, como por ejemplo https://nextcloud.example.com/remote.php/dav Método del grupo de contactos: Como las credenciales
- Escoge la opción "Los grupos son categorías por contacto"
- Haz click en conectar
- Selecciona los datos que quieras sincronizar.
- Si te los pide, concede permisos para contactos, calendarios y tareas.
Sincronización con iOS
Contactos y Calendario
- Abre ajustes
- Selecciona Mail,Contactos, Calendarios.
- Selecciona Añadir cuenta
- Selecciona "Otra" como tipo de cuenta
- Selecciona "Añadir cuenta CalDAV"
- Para el servidor, escribe "example.com"
- Introduce tu usuario y contraseña
- Dale a siguiente.
Sincronización con Thunderbird
Para sincronizar los calendarios y contactos con Thunderbird, será necesario tener instalado tres add-ons:
Cuando estén instalados, vete a Editar/Synchronisation settings (TBSync)
- En el gestor de cuentas selecciona "Añadir cuenta / CalDAV / CardDAV "
- En la siguiente ventana, haz click en Automatic Configuration y dale a siguiente.
- Introduce tu nombre para la cuenta (puedes elegirlo libremente), usuario, contraseña y URL de tu servidor nextcloud y haz clic en siguiente.
- Después selecciona Enable and synchronize this account. TBSync descubrirá todas tus agendas y calendarios.
- Haz clic en cada una de las agendas y calendarios que quieras sincronizar, selecciona la frecuencia de actualización y pulsa Synchronize now
- Una vez que la sincronzación sea exitosa y finalice, puedes cerrar la ventana.
Sincronización con Windows 10
Calendario
- En tu navegador, navega a la aplicación Nextcloud Calendar. En "Configuración e importación", copia la "Dirección CalDAV de iOS / macOS" en el portapapeles.
-
Inicia la aplicación Calendario de Windows 10. Luego, haz clic en el ícono de configuración (ícono de ajustes) y selecciona "Administrar cuentas".
-
Haz clic en "Agregar cuenta" y elige "iCloud".
-
Escribe un correo electrónico, nombre de usuario y contraseña. Ninguna de esta información tiene que ser válida; se cambiará en los próximos pasos.
-
Haz clic en "Listo". Debería aparecer un mensaje que indica que la configuración se guardó correctamente.
-
En el menú "Administrar cuentas", haz clic en la cuenta de iCloud creada en los pasos anteriores y selecciona "Cambiar configuración". Luego, haz clic en "Cambiar la configuración de sincronización del buzón".
-
Desplázate hasta la parte inferior del cuadro de diálogo, selecciona "Configuración avanzada de buzón". Pegue la URL de CalDAV en el campo denominado "Servidor de calendario (CalDAV)".
-
Haz clic en "Listo". Introduce tu nombre de usuario y contraseña de Nextcloud en los campos apropiados y cambia el nombre de la cuenta a lo que prefieras (por ejemplo, "Calendario de Nextcloud"). Clic en Guardar".
Contactos
- Repite los pasos del 1 al 7 de las instrucciones para los calendarios.
- En "Ajustes avanzados de la cuenta", pega la URL CalDAV en el campo "Contact server (CardDAV)"
- Reemplaza la ruta "principals" dentro de la URL por "adressbooks"
- Clic en "Hecho". Introduce tu usuario y contraseña de Nextcloud en los campos apropiados y cambia el nombre de la cuenta por lo que prefieras.